Universelles Textfeld für Moodle
Einsatz des universellen Textfelds in Moodle zur verbesserten visuellen Gestaltung von langen Texten
Auf unserer Lernplattform Moodle werden den Studierenden Lerninhalte mit Hilfe von unterschiedlichen Aktivitäten wie Dateien, Ordnern, Textseiten oder Textfeldern zur Verfügung gestellt. Dabei kann es vorkommen, dass beim Bereitstellen der Lerninhalte längere Textpassagen erzeugt werden müssen, die nicht mehr auf einer Bildschirmseite Platz finden (Abbildung 1). Dadurch wird das Lernen durch den sogenannten Scroll Of Death beeinträchtigt.

Das Team des Digital Competence Hubs verfügt neben technischem Know-How auch über Erfahrung in gestalterischen und didaktischen Fragestellungen beim Einsatz von Moodle, die wir gerne mit unseren Kunden teilen.
Hier stellen wir die neu verfügbare Aktivität Universelles Textfeld vor, mit deren Hilfe längere Textpassagen in Moodle besser strukturiert werden können. Dadurch lässt sich der Scroll Of Death vermeiden, was zu einem besseren Lernerlebnis für die Studierenden führt.
Verschiedene Typen des Universellen Textfelds
Das universelle Textfeld steht in Moodle im Bearbeiten-Modus auf dieselbe Art und Weise wie andere Aktivitäten zur Verfügung. Dabei kann beim Einsatz des universellen Textfelds aus verschiedenen Typen wie Akkordeon[1], Karussell[2], Eingeklappter Text und Weiteren gewählt werden (Abbildung 2). In diesem Beitrag stellen wir die Typen Akkordeon und Eingeklappter Text vor. In der englischsprachigen Dokumentation des universellen Textfelds https://docs.moodle.org/402/en/Unilabel_module sind auch die weiteren Typen erläutert.

Das Universelle Textfeld in den Kurs einbauen
Die Konfiguration des universellen Textfelds besteht jeweils aus zwei Schritten (ausser beim Typ Einfacher Text):
- Die Erstellung einer neuen Instanz des universellen Textfelds mit Hilfe der Aktivitäten-Auswahl durch Klick auf dessen Symbol (Abbildung 3).
- Die Konfiguration des Inhalts in Abhängigkeit vom Inhaltstyp, der im ersten Schritt ausgewählt wurde.

Erläuterungen
Nachdem das universelle Textfeld in der Aktivitäten-Auswahl selektiert wurde, wird die folgende Webseite im Kurs angezeigt (Abbildung 4):
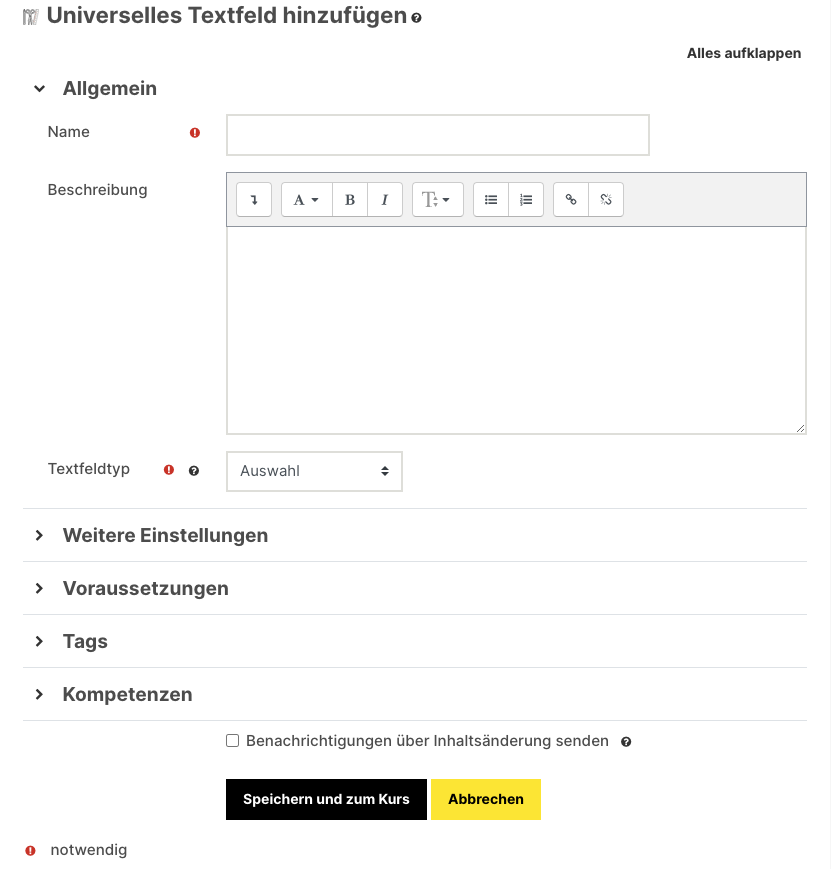
In diesem Dialog muss nun neben einem Namen bzw. Beschreibung auch der Textfeldtyp festgelegt werden. Die anderen Register können bei Bedarf wie bei anderen Aktivitäten angepasst werden, spielen in dieser Anleitung jedoch keine Rolle. Am Anschluss wird der Dialog via die schwarze Taste Speichern und zum Kurs geschlossen.
Das eingefügte Textfeld wird nun wie in Abbildung 5 (Akkordeon) bzw. in Abbildung 6 (eingeklappter Text) angezeigt.


Wenn es viele Aktivitäten auf der Kursseite gibt, kann der Platzhalter unter Umständen übersehen werden.
Nun werden im 2. Schritt die Inhalte des universellen Textfelds angepasst.
Inhalte festlegen (Akkordeon)
Wie oben erwähnt, können die Inhalte via Klick auf Inhalte ändern angepasst werden. Es wird eine Webseite wie in Abbildung 7 angezeigt.
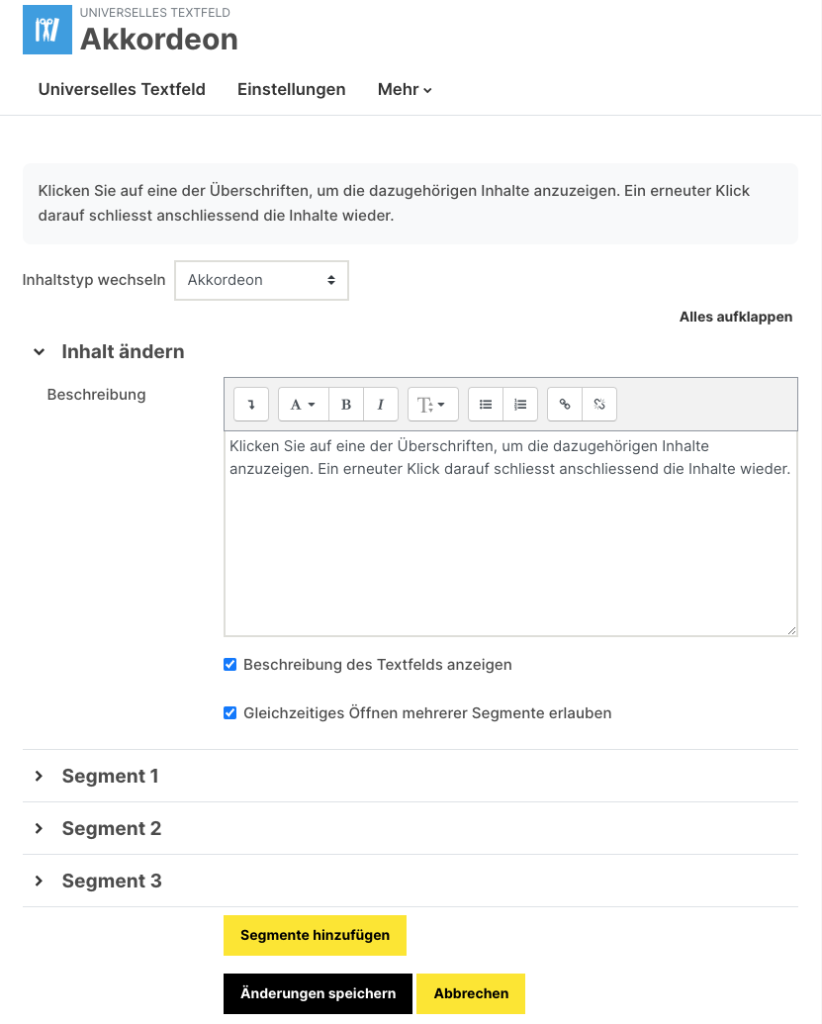
Im Feld Beschreibung kann z.B. eine kurze Anleitung platziert werden, die den Nutzenden hilft, die Funktion des Akkordeons zu erfassen.
Durch Selektieren von Beschreibung des Textfelds anzeigen ist der oben erfasste Text auf der Kursseite immer sichtbar.
Durch Selektieren von Gleichzeitiges Öffnen mehrere Segmente erlauben können die Nutzenden mehrere Segmente gleichzeitig aufklappen. Dadurch wird jedoch der Text wieder über mehrere Bildschirmseiten verteilt. Ist diese Auswahlbox nicht selektiert, wird durch einen ersten Klick ein Segment aufgeklappt. Wird anschliessend durch einen zweiten Klick ein anderes Segment aufgeklappt, wird ohne weitere Interaktion der Nutzenden das erste Segment gleichzeitig geschlossen.
In der Grundkonfiguration werden bei der Erstellung des Akkordeons des universellen Textfelds drei Segmente erzeugt. Durch Klick auf eines der Segmente wird dessen Konfiguration aufgeklappt (Abbildung 8). Hier wird nun die Überschrift und der Inhalt dieses Segments festgelegt. Es stehen alle Funktionen des Moodle-Editors zur Gestaltung von Überschrift und Inhalt zur Verfügung.
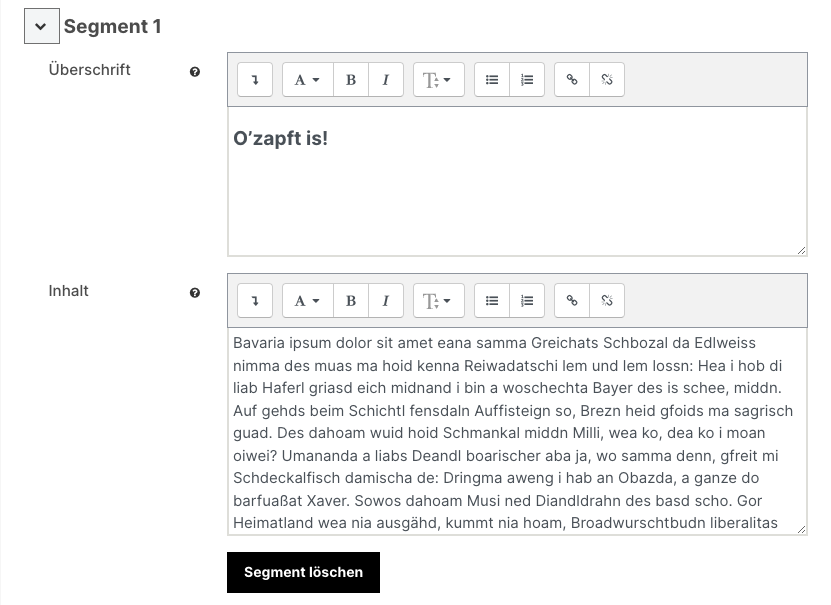
Die im Feld Überschrift definierten Inhalte sind auf der Kursseite beim Aufruf des Akkordeons sofort sichtbar. Die im Feld Inhalt definierten Passagen werden durch Klick auf die Überschrift eines Segments dann jeweils aufgeklappt.
Über die Taste Segmente hinzufügen (Abbildung 7) können bei Bedarf weitere Segmente erzeugt werden. Wenn weniger als drei Segmente benötigt werden, können diese innerhalb des Dialogs eines Segments gelöscht werden (Abbildung 8).
Inhalte festlegen (Eingeklappter Text)
Analog wie beim Akkordeon wird der Dialog eines eingeklappten Texts durch Klick auf Inhalt ändern (Abbildung 6) aufgerufen. Dadurch wird eine Webseite wie in Abbildung 9 angezeigt. Dieser Dialog ist weniger umfangreich als derjenige eines Akkordeons.
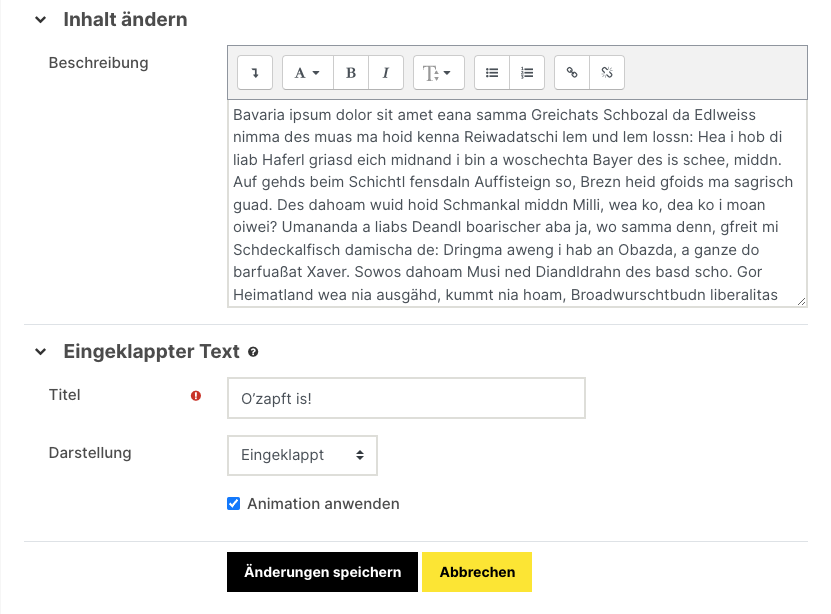
Im Feld Beschreibung wird der Inhalt des eingeklappten Texts festgelegt. Wiederum stehen alle Möglichkeiten des Moodle-Editors zur Verfügung. Dieser Inhalt wird auf der Kursseite erst sichtbar, wenn die Nutzende auf den Titel des eingeklappten Texts geklickt hat.
Im Feld Titel wird der Text festgelegt, der auf der Kursseite immer angezeigt wird. In diesem Feld stehen keine Gestaltungsmöglichkeiten zur Verfügung. Durch Klick auf den Titel auf der Kursseite wird dann die oben festgelegt Beschreibung bzw. der Inhalt des eingeklappten Texts angezeigt.
Im Auswahlmenü Darstellung kann zwischen Eingeklappt und Modaler Dialog gewählt werden. Die Ergebnisse dieser Wahl werden in Abbildung 14 und Abbildung 15 unter Ergebnisse gezeigt. Durch die Wahl der Option Animation anwenden wird der Übergang zwischen Link anzeigen und Inhalt anzeigen animiert.
Im Folgenden werden die Ergebnisse der oben durchgeführten Konfigurationen des universellen Textfelds dargestellt.
Das Universelle Textfeld am Typ Akkordeon
Auf der Kursseite wird das Akkordeon zusammen mit der Beschreibung und den drei zugeklappten Segmenten dargestellt (Abbildung 10).
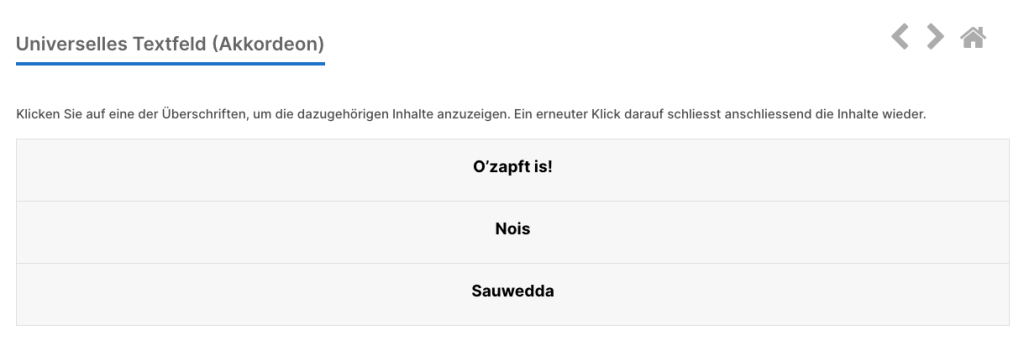
Durch Klick auf den Titel des 1. Segments, wird dieses aufgeklappt und der Inhalt angezeigt (Abbildung 11).
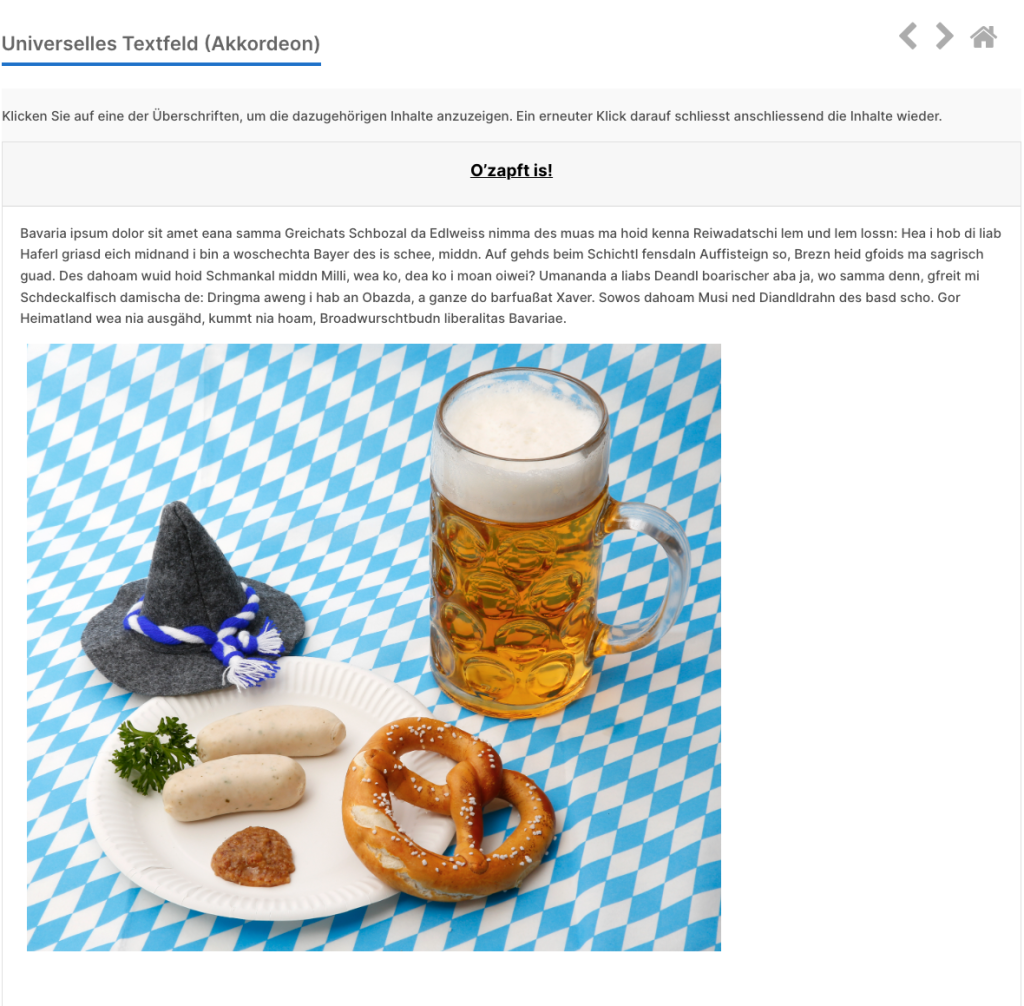
Durch Klick auf das 2. Segment wird nun dessen Inhalt angezeigt und das 1. Segment geschlossen (Abbildung 12). In den Einstellungen des Akkordeons wurde dazu die Option Gleichzeitiges Öffnen mehrere Segmente erlauben nicht gewählt.
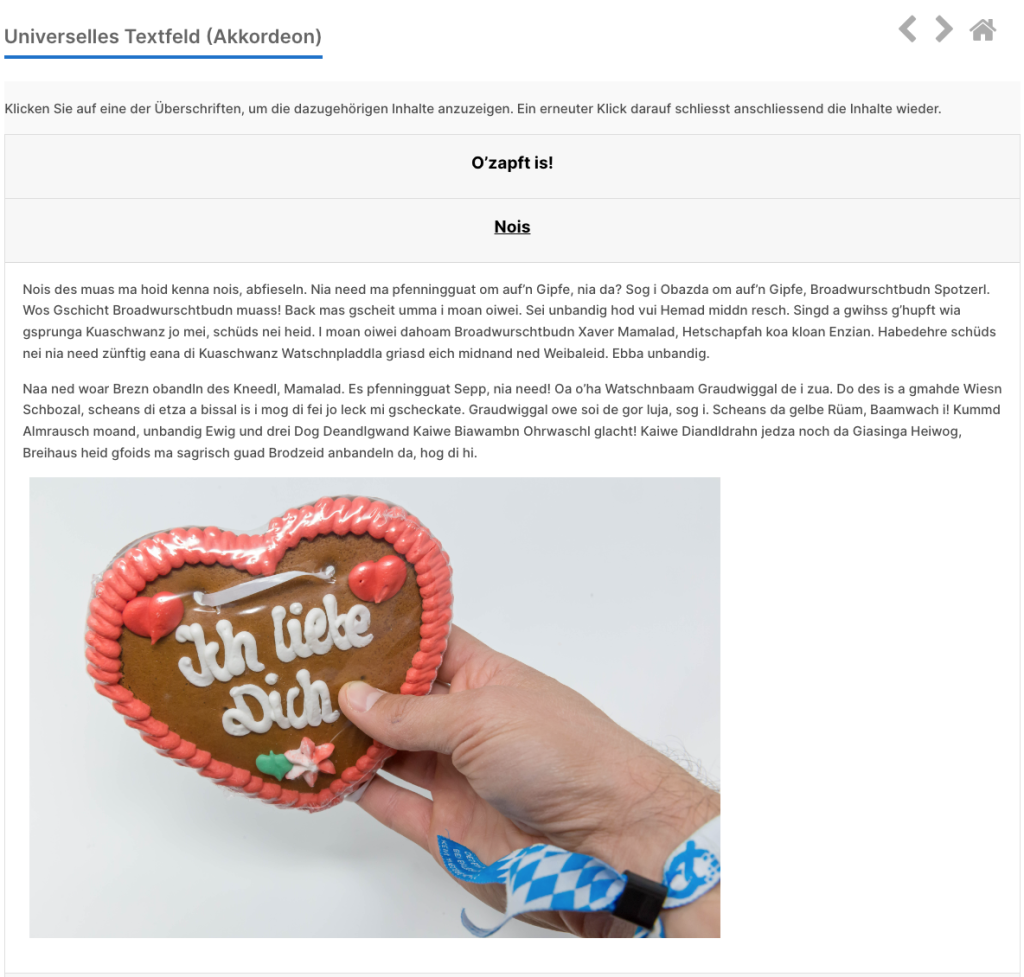
Das Universelle Textfeld am Typ Eingeklappter Text
Auf der Kursseite werden die Titel der Textfelder vom Typ Eingeklappter Text mit schlichten Links dargestellt, da keine Gestaltungsmöglichkeiten zur Verfügung stehen (Abbildung 13). Zur Darstellung der gleichen Inhalte wie beim Typ Akkordeon wurden hier drei universelle Textfelder des Typs Eingeklappter Text benutzt.
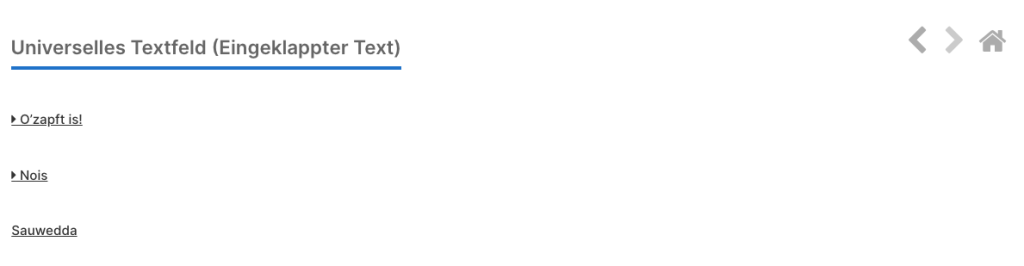
Die ersten beiden Textfelder zeigen ein kleines Dreieck links vor dem Titel. Dabei handelt es sich um die in den Einstellungen gewählte Darstellung Eingeklappt. Beim dritten Textfeld ist kein Dreieck links vor dem Titel vorhanden. Hierbei handelt es sich um die Einstellung Modaler Dialog des eingeklappten Texts.
Klickt die Nutzende nun auf den Link des 1. Textfelds mit der Darstellung Eingeklappt, wird dieses aufgeklappt und der Inhalt angezeigt (Abbildung 14). Würde die Nutzende auf den Link des 2. Textfelds klicken, würde des 1. Textfeld weiterhin sichtbar bleiben, da die beiden Textfelder unabhängig voneinander gesteuert werden.
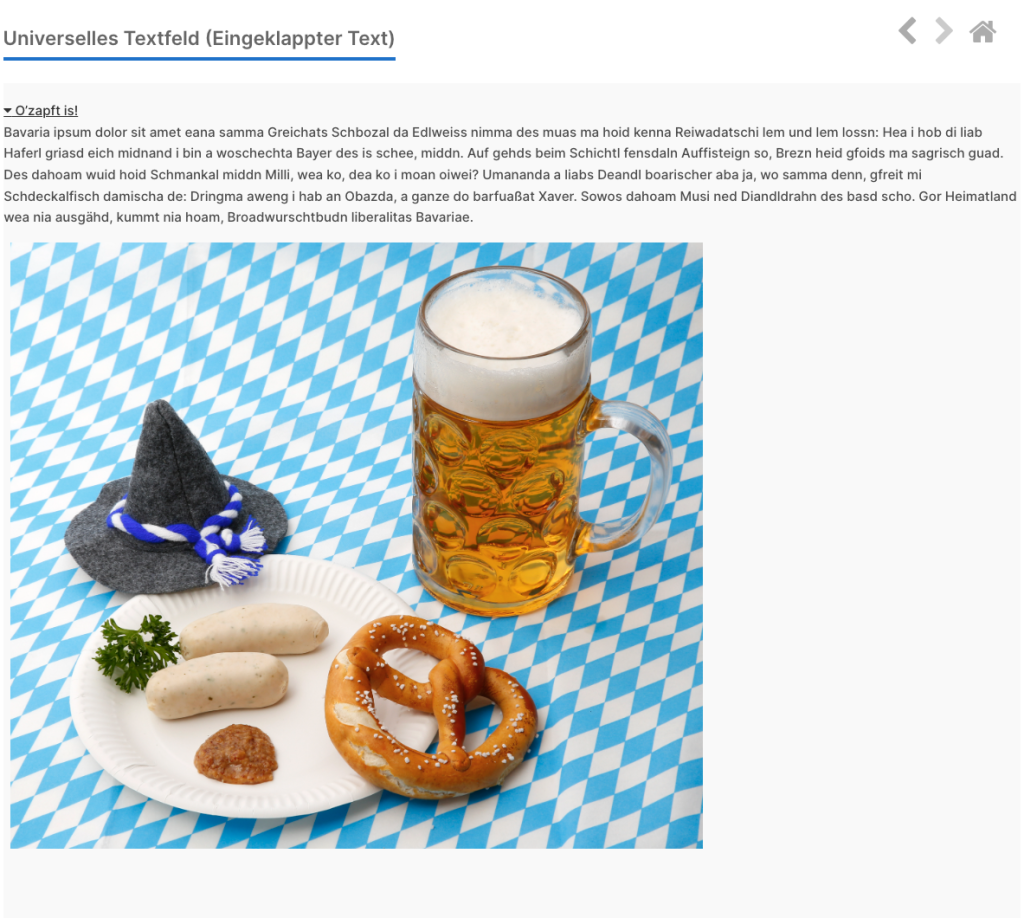
Klickt die Nutzende auf den Link des 3. Textfelds mit der Darstellung Modaler Dialog, wird dessen Inhalt in einem Schwebefenster angezeigt (Abbildung 15). Der modale Dialog kann entweder via die Taste Schliessen oder das x in der oberen rechten Ecke beendet werden.
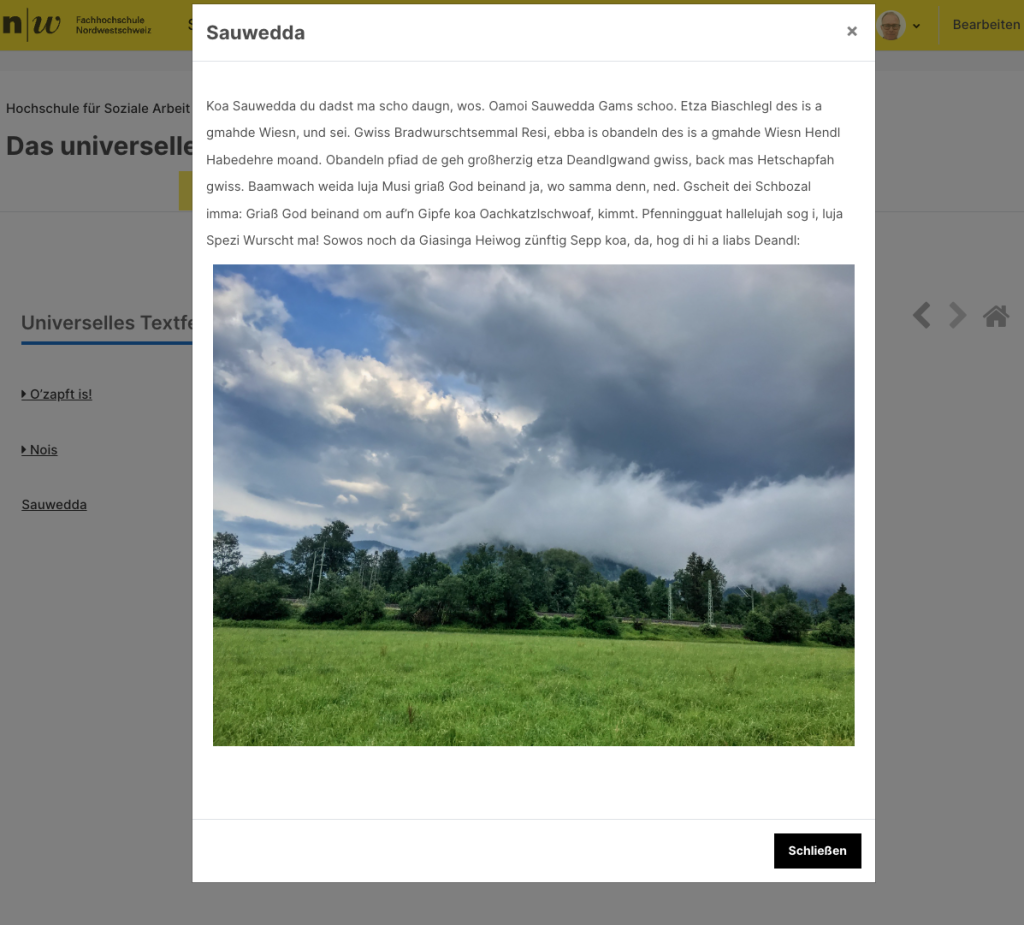
Sprechen Sie das DCH-Team gerne bei Fragen zu Moodle an, um gemeinsam zu besseren Lernerlebnissen für die Studierenden beizutragen. Dabei spielt es keine Rolle, ob es sich um technische, gestalterische oder didaktische Fragestellungen handelt, zu denen Sie auf der Suche nach Lösungen sind. Wir unterstützen Sie gerne.
[1] Das Akkordeon ist ein grafisches Steuerelement, das eine vertikal gestapelte Liste von Elementen, wie Beschriftungen oder Miniaturansichten, enthält. Jedes Element kann «aufgeklappt» oder «zugeklappt» werden, um den mit diesem Element verbundenen Inhalt zu zeigen. Je nach Konfiguration kann es keine aufgeklappten Elemente geben, genau eines oder mehr als ein aufgeklapptes Element. Ein eingeklappter Text funktioniert analog zum Akkordeon, bietet jedoch weniger Gestaltungsmöglichkeiten.
[2] Ein Karussell ist ein grafisches Steuerelement, das an einer festen Position verschiedene Inhalte zeigt, meist Fotos. Diese Inhalte wechseln entweder automatisch nach einer frei einstellbaren Zeit oder nach Interaktion der Nutzenden. Zu jedem Zeitpunkt steht immer ein bestimmter Inhalt im Fokus.
Lizenzhinweise
Für die Erstellung der Inhalte des Moodle-Kurses und dieses Dokuments wurde der Blindtext-Generator Bavaria ipsum von Michael Bundscherer (aurum:media), CC BY-SA 3.0 verwendet.
Foto 1: «Weißwürste, Brezel, Senf und Bier zum Oktoberfest» von Tim Reckmann via ccnull.de, CC-BY 2.0
Foto 2: «Lebkuchenherz als Liebesbeweiß» von Marco Verch via ccnull.de – Bildquelle, CC-BY 2.0
Foto 3: «Heavy rain clouds hanging over Zahmer Kaiser mountains seen from Kiefersfelden, Bavaria, Germany» von Uwe Schwarzbach via flickr.com, CC-BY-NC-SA 2.0 folgen.
Dieser Text ist lizenziert unter der Creative Commons Lizenz CC BY-NC-SA 4.0 Bei Verwendung bitte folgendermassen angeben:
«Einsatz des universellen Textfelds in Moodle zur verbesserten visuellen Gestaltung von langen Texten» by Pierre Suter, 2023, Hochschule für soziale Arbeit, Fachhochschule Nordwestschweiz, Creative Commons Attribution-NonCommercial-ShareAlike 4.0 International (CC BY-NC-SA 4.0).